
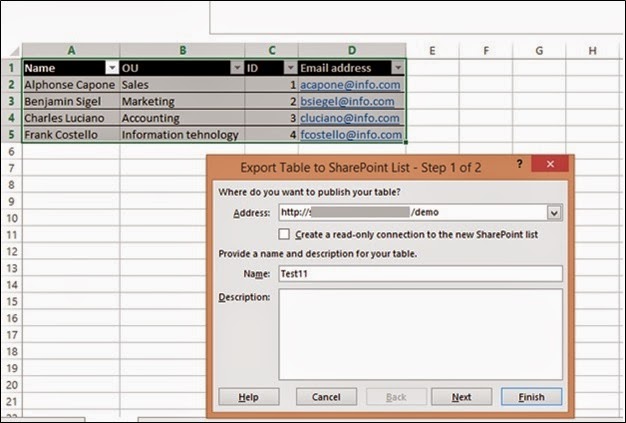
Might not be a good technique for importing large data sets.It takes time to set up the list and view before you can import/paste.Allows to take advantage of metadata and different types of columns in the existing list (i.e., Text, Choice, Date, Currency, etc.).
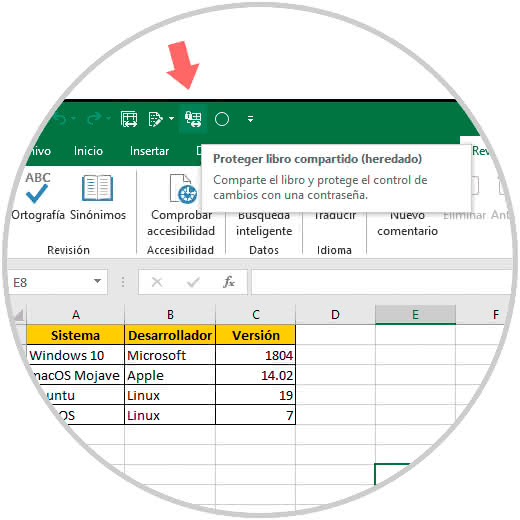
When all data is successfully pasted/mismatches resolved, just click on Exit Quick Edit.In case you get a mismatch in data being imported, you will get a red warning just like in the image below You might need to give it some time if you have lots of rows. You will notice the rows being pasted one by one.Copy the rows you want to copy from Excel.Open your list in Quick Edit (Datasheet view for those in SharePoint 2010).If you are taking advantage of metadata(drop-downs), make sure to populate all the possible choices into respective columns (otherwise, when you paste, and pasted text does not match the drop-down choice, the row will be rejected).Make sure columns in a view are in the same order as in Excel (otherwise when you do copy/paste, you will get a mismatch).Build out all the columns exactly as they appear in Excel.Here is what you need to do to achieve this: The first option assumes that you already have a SharePoint list with all the corresponding columns, and just need to copy/paste the content from Excel to SharePoint. Please reference this most recent post for instructions. However, if you are in SharePoint Online (Office 365), we now have a new and easier way to import Excel data, which would be the easiest and preferred option to use. If you are in SharePoint on-premises, below tips are the only options you have. You have a few options to choose from! July 2020 Update – READ THIS FIRST!īelow techniques describe the “old way” of importing Excel to SharePoint. How do you achieve this? Well, let me explain. Say, you have an Excel list/table and want to bring it to SharePoint (because SharePoint custom list kicks ass!). Today, I am going to cover the opposite of this – how to import Excel to SharePoint. A while back, I published a post where I explained how to export SharePoint lists from SharePoint to Excel.


 0 kommentar(er)
0 kommentar(er)
